- Register an AWS account
Note: AWS has given a very details step by step guide. This is for my own note taking and reference
Create an Amazon DynamoDB Table
- Login to AWS management console, select "DynamoDB" in the "Database" section.
- Choose "Create tables" button
- Enter "Rides" for the table name
- Enter "RideId" in the Primary Key column and select String for the key type
- Make sure "Use default settings" checkbox is checked
- Click on the "Create" button, the new table "Rides" is created.
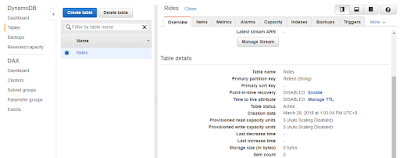
Create an IAM Role for Your Lambda function
- Select "IAM" in the "Security, Identity & Compliance" section.
- Click on the "Roles" at the left menu, click on "Create Role" button
- Select "Lambda" for the "Select your use case", click on the "Next Permissions" button
- Enter "AWSLambdaBasicExecutionRole" to filter box, check on the checkbox and click on the "Next Review" button.
- Enter "BeezLambda" in the "Role Name" field, click on the "Create Role" button
- Select "BeezLamda" by clicking on the hyperlink, click on the "Add inline policy" link
- Click on the "Choose a service", select "DynamoDB"
- Click on the "Select actions", enter "PutItem" into the "Actions" textbox, check the "PutItem" checkbox.
- Select the Resources section
- Click on the "Add ARN" link to launch the "Add ARN" popup window, ensure the "Specific" option is selected
- Fill in the "Region", "Account" and "Table Name", click on "Add" button to add the ARN
- Click on the "Review Policy" button to launch "Review Policy" page.
- Fill in the "DynamoDBWriteAccess" in the name field, click on the "Create Policy" button
Create a Lambda Function for Handling Requests
- Click on "Lambda" in the "Compute" section.
- Click "Create Function"
- Enter RequestUnicorn in the Name field
- Select Node.js 6.10 for the Runtime.
- Select "Choose an existing role" in the Role dropdown.
- Choose "BeezLambda" in the "Existing Role" field
- Click on the "Create function"
- Scroll down to the Function code section and replace the exiting code in the index.js code editor with the contents of requestUnicorn.js. Please refer to "requestUnicorn.js" in https://github.com/awslabs/aws-serverless-workshops/archive/master.zip
- Click on the "Save" button
Test your implementation
- Select "Configure test event" from the the "Select a test event..." dropdown.
- Enter "TestRequestEvent" in the "Event name" in the "Configure test event" form.
{
"path": "/ride",
"httpMethod": "POST",
"headers": {
"Accept": "*/*",
"Authorization": "eyJraWQiOiJLTzRVMWZs",
"content-type": "application/json; charset=UTF-8"
},
"queryStringParameters": null,
"pathParameters": null,
"requestContext": {
"authorizer": {
"claims": {
"cognito:username": "the_username"
}
}
},
"body": "{\"PickupLocation\":{\"Latitude\":47.6174755835663,\"Longitude\":-122.28837066650185}}"
}- Click "Create"
- Click on the "Test" button besides the "TestRequestEvent"
- Verify the Test result is shown as listed below
{
"statusCode": 201,
"body": "{\"RideId\":\"eXif6NFtMpatJupR5kc3QA\",\"Unicorn\":{\"Name\":\"Shadowfax\",\"Color\":\"White\",\"Gender\":\"Male\"},\"UnicornName\":\"Shadowfax\",\"Eta\":\"30 seconds\",\"Rider\":\"the_username\"}",
"headers": {
"Access-Control-Allow-Origin": "*"
}
}
1 comment:
This blog gives very important info about AWS,Thanks for sharing
AWS Online Course
Post a Comment